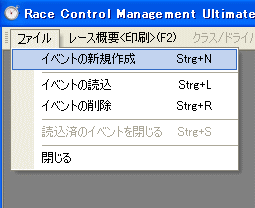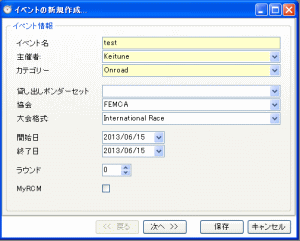|
|||||||||||||||
|
|||||||||||||||
| その1 その2 その3 その4 | |||||||||||||||
基本データの登録が済んだら、次にイベント(レース)を登録します |
|||||||||||||||
| 3.イベント管理 | |||||||||||||||
|
|||||||||||||||
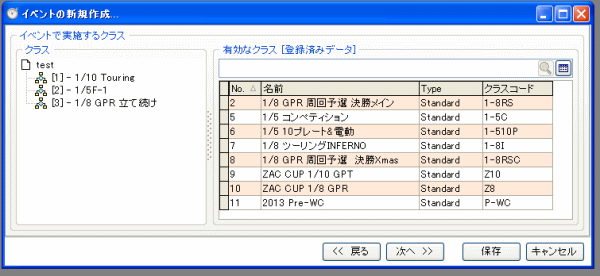 |
|||||||||||||||
必要事項を入力したら次へ進み、イベントで実施するクラスを選択します、このとき右ウインドウにクラスが表示されていない場合は、基本データでのクラスの登録が、正確でないので、クラス登録に戻って修正してください 左ウインドウに実施クラスを登録するには右のクラスリストをダブルクリックするか、リストからドラッグし左ウインドウにドロップします、また、誤って登録した場合は左ウィンドウから右リストらドラッグ&ドロップで戻すことが出来ます |
|||||||||||||||
| 次に各クラスに参加するドライバーを登録します 画面上部で、登録したクラス(例では3クラス)を選択すると、クラスを割り当てられたドライバーリストが表示されますので左ウインドウにドライバーを移動することで各クラスにエントリーします このとき、飛び入りで参加選手を登録する場合は、追加機能を使用して選択の範囲を広げることが出来ます |
|||||||||||||||
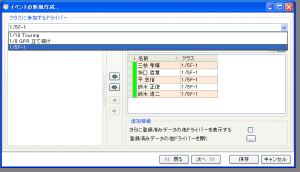 |
|||||||||||||||
あと一息です、ここまでで大会(イベント)で行うクラスとエントリーする選手を決定しました、次にヒートの組分けをします、前の画面と同様にクラス毎にヒートを作製します ヒートは、条件を定めて自動組分けするか手動で作製することが出来ます、自動組分け後にヒート間で選手をドラッグ&ドロップしてアレンジするすることも出来ます 手動で作製する場合は空のヒートを作成しドライバーリストから任意のヒートにドライバーをエントリーします |
|||||||||||||||
| 組分けが完了したら保存してイベントを確定します | |||||||||||||||
| 4.接続設定 | |||||||||||||||
これで計測開始と生きたいところですが、その前にデコーダーや計測結果を印刷するプリンターの設定を行う必要があります メニューの環境設定の中から接続設定を選択すると下のウインドウがオープンします、主にプリンターとデコーダー接続設定します プリンターは、使用しているPCにインストールされているプリンターの中から使用するプリンターを選択します、また、使用するデコーダーを左ウインドウから選択した後、デコーダーを有効にするをチェックすることでアクティブになります、接続方法は、使用するデコーダーとパソコンの環境にあわせ設定してください 通信ポートは、COMポート、TCP/IPが使用できます、使用するデコーダーやパソコンの環境に合わせて設定してください、RC4デコーダーを使用する場合は、データやり取りは、TCP/IPがスピードと安定していますので、お勧めです TCP/IP接続をする場合は、パソコンとデコーダーのIPアドレスが下1桁以外、同じでなければなりません 下の例ですとアドレスが 192.168.1. は共通で、パソコンが 6 、デコーダーは 201 に設定してあります 192.168.1にすることにより、同じネットワーク環境としてデータ通信ができるようになります、IPアドレスはご利用のネット環境による自動割り当てが一般的ですが、手動に割り当てることも可能です 計測用コンピューターのIPアドレスは、接続設定 > 周辺機器との接続 > パブリッシャー を選択すると 設定 > 接続IPアドレスで表示されます デコーダーのIPアドレスは、手動で設定しますが、手動設定のための自動取得をOFFにします、方法は、デコーダー起動後、左ボタン(→)でNetwork > Automatich > 右ボタン でこの機能をoffにして Accept します その後Network > IP address > ボタンを使用し、希望のアドレスを設定後 Acceptで設定完了です デコーダーのプロトコールは P3 Timeline > Name > S/F で設定してください |
|||||||||||||||
| TCP/IP接続 | |||||||||||||||
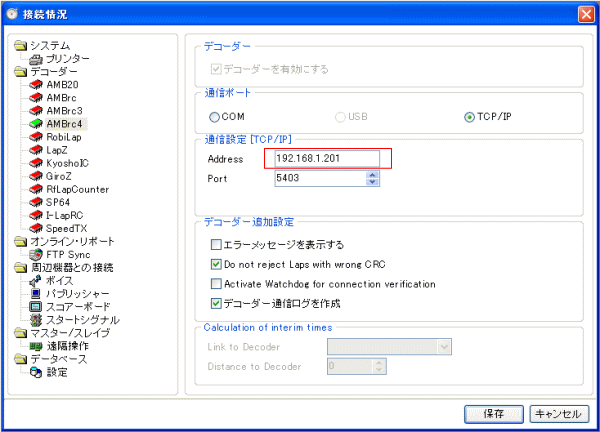 |
|||||||||||||||
| 計測用マシンのIPアドレス確認 | |||||||||||||||
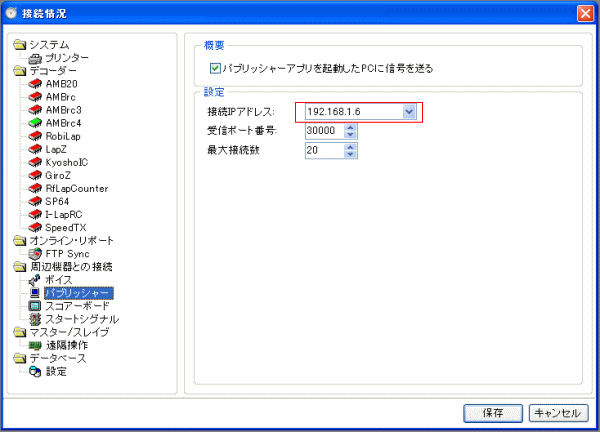 |
|||||||||||||||
| COMポート接続の場合 | |||||||||||||||
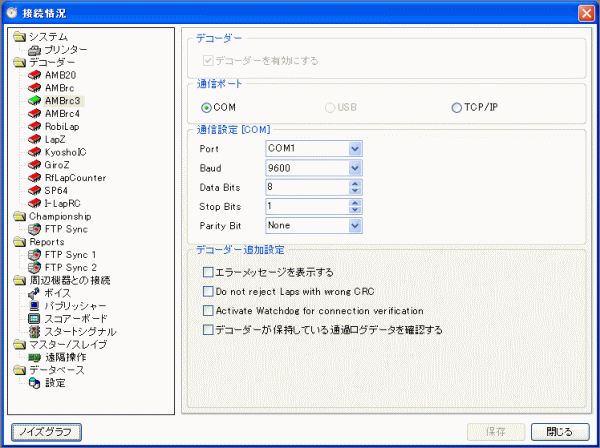 |
|||||||||||||||
デコーダーと通信が出来ない場合は左下のステータスでOffline表示となり背景が赤くなりますので、接続設定を確認してください |
|||||||||||||||